リード文
「このページのスクリプトでエラーが発生しました。」というメッセージが突然表示されて困っていませんか?
特定のPCで発生するこのエラーは、原因が不明で解決策が見つかりにくいものです。しかし、今回の調査で 「MiniTool Partition Wizard」 というソフトウェアが原因であることを突き止めました。
この記事では、
- エラーの詳細
- MiniTool Partition Wizard が原因である理由
- 簡単にできる解決策
を詳しく解説します。
この記事を読み終えることで、この厄介なスクリプトエラーを解消し、スムーズにPCを使用できるようになります。難しい設定は不要なので、ぜひ最後まで読んでみてください。
発生する謎のスクリプトエラー
特定のPCで、起動後しばらくすると突如表示されるスクリプトエラー。
エラーメッセージの詳細
以下のようなエラーメッセージが表示されます。
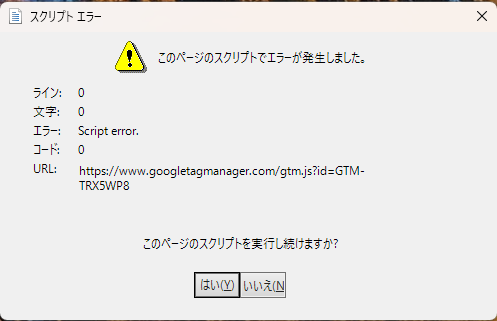
このエラーメッセージが表示される原因が分からず、システム内を検索しても関連するファイルが見当たりませんでした。そのため、問題の特定に時間がかかりました。
しかし、詳細な調査を進めた結果、 MiniTool Partition Wizard というソフトウェアがこのエラーを引き起こしていることを突き止めました。
犯人は「MiniTool Partition Wizard」だった!
MiniTool Partition Wizardとは?
MiniTool Partition Wizard は、PCのパーティションを操作できる便利なツールです。
- ディスクのパーティション管理
- クローン作成
- データ復旧
などの機能を備えていますが、 スクリプトエラーを引き起こす原因となることが判明しました。
なぜエラーが発生するのか?
エラーメッセージにある「https://www.googletagmanager.com/gtag/js」というURLは、Googleのトラッキング用スクリプトです。このエラーが表示されるということは、MiniTool Partition Wizardが 内部でGoogle Tag Managerを使用している 可能性があります。
しかし、
- 特定の環境でのみ発生
- バージョンをアップデートしても改善しない
という点から、ソフトウェアの設計ミスや開発者の見落としがある可能性が高いです。
スクリプトエラーの解決策
MiniTool Partition Wizard をアンインストールする
最も簡単で確実な解決策は、 MiniTool Partition Wizard をアンインストールすること です。
アンインストール方法(Windows 10 / 11)
- [設定] を開く(Windowsキー + I)
- [アプリ] > [インストールされているアプリ] を選択
- MiniTool Partition Wizard を検索
- アンインストールボタンをクリック
- PCを再起動する
以下の画像のように、MiniTool Partition Wizard がインストールされているか確認しましょう。
これで、スクリプトエラーが表示されなくなります。
他の解決策はある?
現時点では、 MiniTool Partition Wizard の設定変更やバージョンアップでは解決しません。 そのため、アンインストールが最も有効な方法です。
まとめ
特定のPCで発生する「このページのスクリプトでエラーが発生しました。」というエラーの原因は、 MiniTool Partition Wizard であることが判明しました。
本記事のポイント
- スクリプトエラーは MiniTool Partition Wizard によるもの
- 内部で Google Tag Manager を使用している可能性が高い
- バージョンアップでは解決せず、アンインストールが最善策
次にすべきこと
- MiniTool Partition Wizard をアンインストールする
- PCを再起動して、エラーが解消されたか確認する
- パーティション管理ツールが必要なら、別のソフトを検討する
これで、煩わしいスクリプトエラーとはおさらばです。PCの環境をスッキリさせ、快適に使いましょう!